Poradnik dla użytkowników
Najważniejsze zagdanienia dotyczące pracy z aplikacją incHome
Rysowanie domu
Podstawą rysowania domu są ściany!
Jak rozpocząć rysowanie domu?
Rysowanie domu należy rozpocząć od rysowania ścian. Rysowanie ścian odbywa się w rzucie z góry, który stanowi widok domyślny i właściwy dla większości operacji.
Z menu głównego po lewej stronie wybieramy ikonę „Ściany”, a następnie z paska narzędzi znajdującego się po prawej stronie wybieramy ikonę „Dodaj ściany rysując osie”.
W trakcie pracy możemy rysować swobodnie lub wprowadzać wymiary naszych ścian na klawiaturze. Wprowadzona długość wyświetlana jest w pasku na dole ekranu.
Rozpocząć rysowanie możemy również wciskając przycisk „W” na klawiaturze.



Jak dodać fundamenty?
Z głównego menu wybieramy ikonę „Fundamenty”, a następnie z paska narzędzi znajdującego się po prawej stronie wybieramy ikonę „Rozłóż fundamenty automatycznie”. Program przeprowadzi Cię przez wybór typu fundamentów oraz produktów.
Fundamenty rozłożą się tylko pod ścianami stanowiącymi zewnętrzny obrys domu. Tak wygenerowany fundament możemy konfigurować oraz rozbudowywać.



Jak dodać piętro?
Piętro dodajemy poprzez użycie przycisku „Poziomy”. Przycisk ten znajduje się w lewym dolnym rogu ekranu. W menu poziomów używamy przycisku „Dodaj kondygnację”.



Jak dodać dach?
Z głównego menu wybieramy ikonę „Dachy”, a następnie z paska narzędzi znajdującego się po prawej stronie wybieramy ikonę „Dodaj nowy dach”. Następnie wybieramy czy chcemy skorzystać z gotowych propozycji konturu dachu czy chcemy narysować własny. Program przeprowadzi Cię przez wybór produktu oraz figury dachu.



Jak zmienić wysokość ścian?
W zależności od tego czy ściany leżą bezpośrednio pod dachem czy nie, do zmiany ich wysokośći właściwy jest jeden z poniższych sposobów:
Sposób 1: Jeżeli chcemy zmienić wysokość ścian niebędących bezpośrednio pod dachem, z głównego menu wybieramy ikonę „Ściany”, a następnie z paska narzędzi znajdującego się po prawej stronie ikonę „Domyślna wysokość ściany”. Program poprosi o podanie wysokości ściany.


ŚCIANY
Sposób 2: Wysokość ścian położonych bezpośrednio pod dachem, zależy od kształtu dachu. Jeżeli chemy więc je zmienić, z głównego menu wybieramy ikonę „Dachy”, a następnie z paska narzędzi znajdującego się po prawej stronie wybieramy ikonę „Kąt i wysokości połaci”. Po uruchomieniu widoku bocznego, z prawej strony zaznaczamy opcję „Zachowaj kąty podczas przesuwania”, a następnie przesuwamy połać trzymając „Strzałkę” lub klikając na pole z wymiarem, aby wprowadzić nową wysokość.



Jak narysować dom z dwoma dachami?
Z głównego menu wybieramy ikonę „Dachy”, a następnie z paska narzędzi znajdującego się po prawej stronie wybieramy ikonę „Dodaj nowy dach”. Wybieramy opcję „Narysuj własny kontur dachu” i rysujemy kontur nad wybraną częścią domu. Po dodaniu pierwszego dachu powtarzamy czynność rysując kontur nad pozostałą częścią domu.










Jak narysować bardziej złożony dach?
Bardziej złożone dachy składają się z części o trzech podstawowych typach:
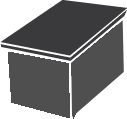
część jednospadowa
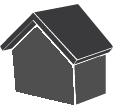
część dwuspadowa
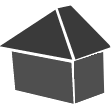
część kopertowa
Po dodaniu podstawowej części dachu (patrz punkt Jak dodać dach?) możemy rozbudowywać go o powyższe elementy (tak zwane „Lukarny”).
W tym celu z głównego menu wybieramy ikonę „Dachy”, a następnie z paska narzędzi znajdującego się po prawej stronie wybieramy ikonę „Dodaj lukarnę”.






Czy muszę narysować ściany działowe przed położeniem dachu?
Nie, ściany działowe można dodać w każdym momencie tworzenia projektu.
Czy można narysować ściany pod kątem innym niż 90 stopni?
Nie, bieżąca wersja programu nie daje możliwości rysowania ścian, których osie będą przecinać się pod kątem innym niż 90 stopni.
Jak narysować dom, w którym poszczególne ściany będą zbudowane z różnych materiałów?
W trakcie pracy można zmieniać technologię budowy ścian. Wybieramy narzędzie do rysowania ścian (patrz punkt Jak rozpocząć rysowanie domu?). W prawym, górnym rogu pojawi nam się informacja o obecnie wybranym produkcie. Klikamy przycisk zmień i wybieramy inny produkt do budowy nowych ścian.




ZMIEŃ
Widok trójwymiarowy
Użytkownik może sprawdzać wyniki swojej pracy w widoku 3D!
Jak uruchomić widok 3D?
Widok 3D jest uruchamiany w osobnym oknie przeglądarki za każym kliknięciem ikony „3D”. Widok aktualizuje się poprzez odświeżenie okna przeglądarki, a opuszcza się poprzez zamknięcie karty w przeglądarce.
Zaleca się nieotwieranie więcej niż jednej karty z widokiem 3D jednocześnie, gdyż może to spowolnić płynność programu.

Jak poruszać się w widoku 3D?
Aby rozpocząć poruszanie się po scenie, klikamy na ekran lewym przyciskiem myszy. Do przodu i na boki możemy poruszać się strzałkami na klawiaturze, lub klawiszami „W”, „A”, „S”, „D”. W góre oraz dół poruszamy się klawiszami „Q” oraz „E”. Aby wrócić do okna przeglądarki wciskamy przycisk „ESC” na klawiaturze.
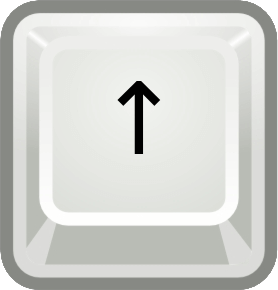
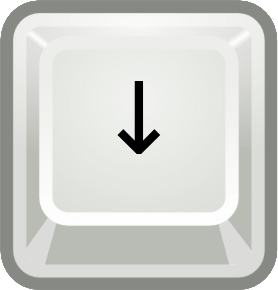
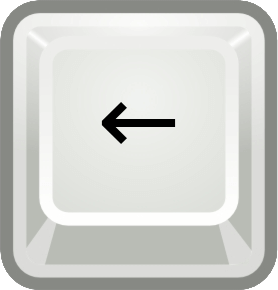
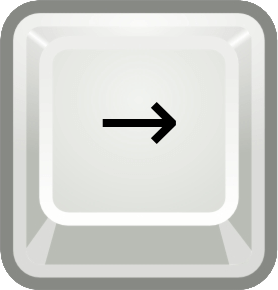
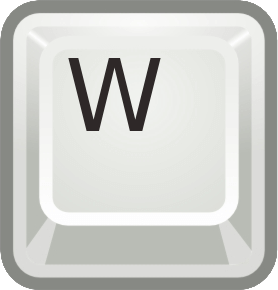
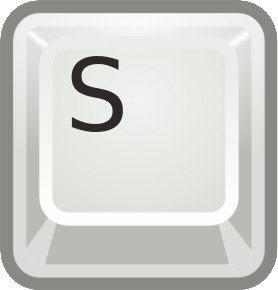
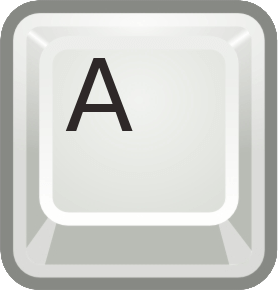
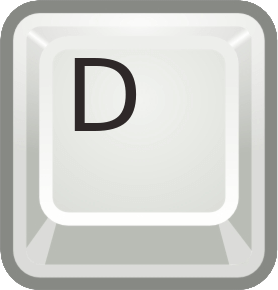
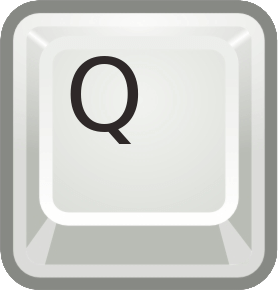
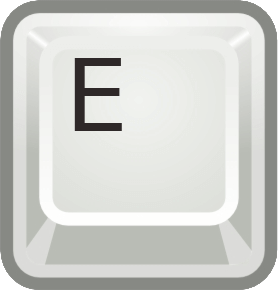
Jeśli chcesz poruszać się wolniej, możesz przytrzymać przycisk „SHIFT” na klawiaturze podczas poruszania się.
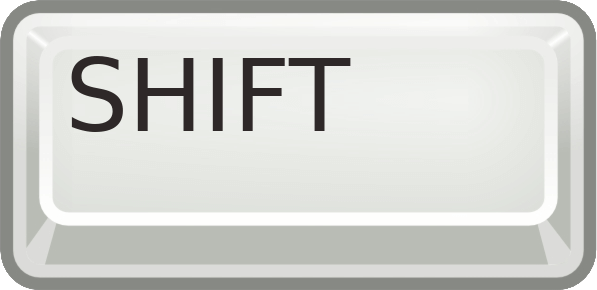
Jak zmienić warstwy poszycia w widoku 3D?
Po przejściu do trybu 3D, z menu po lewej stronie wybieramy opcję „dostosuj poszycie”. Po wybraniu pomieszczenia możemy dostosować poszycie ścian lub dachu.
Te zmiany zostaną również automatycznie zastosowane w widoku 2D oraz w zestawieniu kosztów projektu.


DOSTOSUJ POSZYCIE
Jak włączyć światło w pomieszczeniu w widoku 3D?
Jeśli znajdujemy się w pomieszczeniu, możemy użyć przycisku CTRL na klawiaturze, aby włączyć lub wyłączyć światło w tym pomieszczeniu.
Włączenie świateł w wielu pomieszczeniach jednocześnie może spowolnić pracę programu.
Koszty projektu
Użytkownik może na każdym etapie pracy sprawdzić koszty swojego projektu!
Jak sprawdzić koszty projektu?
Z górnego menu wybieramy ikonę „zestawienie kosztów”. Podsumowanie uruchamiane jest w osobnym oknie przeglądarki. Zawartość aktualizuje się poprzez odświeżenie okna.

Jak edytować zestawienie?
Do każdej pozycji zestawienia podpięty jest panel pozwalający na jej edycję. Za jego pomocą możemy zwiększyć lub zmiejszyć ilość danego produktu lub całkowicie pominąć pozycję. Za pomocą przycisku „dodaj produkt do listy”, umieszczonego pod każdą sekcją, można dodać do zestawienia dodatkowe produkty.
Jak usunąć określoną pozycję z zestawienia?
Za pomocą przycisku „Pomiń” można wyłączyć z kalkulacji określoną pozycję. Nie będzie ona wliczana do sumy kosztów. Taka operacja nie ma natomiast wpływu na wyświetlanie projektu w widoku 2D oraz 3D.


Jak wyeksportować zestawienie do pliku PDF?
W widoku 2D z górnego menu wybieramy ikonę „Zestawienie kosztów”, a następnie z paska narzędzi znajdującego się w prawym, górnym rogu wybieramy ikonę „Eksportuj do PDF”. Po zaznaczeniu interesujących nas opcji klikamy w przycisk „Generuj PDF”.



GENERUJ PDF
Zapisywanie projektu
Zapisz projekt i obserwuj jak zmienia sie jego cena wraz z upływem czasu!
Jak zapisać projekt?
W widoku 2D, z górnego menu wybieramy ikonę „Zapisz projekt”. Aby móc zapisać projekt, należy się zalogować. Jeśli jeszcze nie masz konta, możesz je założyć za darmo klikając w ten link.

Jak udostępnić projekt?
Aby móc udostępnić projket innemu użytkownikowi musimy być zalogowani. Jeśli nie masz jeszcze konta w serwisie, możesz je założyć za darmo klikając w ten link.
Aby udostępnić projekt, w widoku 2D, z górnego menu wybieramy ikonę „Udostępnij projekt”. Program poprosi nas o podanie nazwy projektu. Wpisujemy wybraną przez nas nazwę i klikamy „zapisz”. Otworzy się nam okienko z linkiem do projektu. Możemy skopiować ten link i wysłać go znajomym.


ZAPISZ

KOPIUJ
Poszukiwanie wykonawców i dostawców
Publikacja projektu pozwala nawiązać kontakt z firmami i ludźmi z branży!
Jak znaleźć dostawcę?
Stwórz swój projekt lub wybieramy gotowy. W podsumowaniu projektu przy każdej pozycji materiałowej znajdują się dane dostawcy, którego system wytypował do Twojego zestawienia jako posiadacza najlepszej oferty. Możesz zmienić wybranego sprzedawcę klikając przycisk „zmień” przy danej pozycji.
W dolnej części podsumowania znajduje się mapa z zaznaczonymi lokalizacjami sklepów.
Jak znaleźć wykonawcę?
Stwórz swój projekt lub wybieramy gotowy. W widoku 2D, z górnego menu wybieramy przycisk „zapisz projekt”. Wpisz nazwę projektu, a następnie kliknij przycisk „zapisz i opublikuj”. W tej sekcji możesz stworzyć swoje ogłoszenie, które pojawi się na stronie głównej. Po wypełnieniu formularza kliknij przycisk „opublikuj”.


ZAPISZ I OPUBLIKUJ

OPUBLIKUJ
Dodawanie do domu obiektów i warstw
Oprócz rysowania domu, program umożliwia dodawanie takich elementów jak drzwi, okna, elewacje i inne.
Jak dodać okno?
Z głównego menu wybieramy ikonę „Okna i drzwi”, a następnie z paska narzędzi znajdującego się po prawej stronie wybieramy ikonę „Dodaj okno”. Po wyborze produktu nanosimy okno na plan 2D i umieszczamy je klikając lewym przyciskiem myszy w wybranym miejscu.
Jeśli chcemy dodać kilka okien jednocześnie, przytrzymujemy na klawiaturze przycisk CTRL podczas nanoszenia okien na projekt.



Jak dodać drzwi?
Z głównego menu wybieramy ikonę „Okna i drzwi”, a następnie z paska narzędzi znajdującego się po prawej stronie wybieramy ikonę „Dodaj drzwi”. Po wyborze produktu nanosimy drzwi na plan 2D i umieszczamy je klikając lewym przyciskiem myszy w wybranym miejscu.
Jeśli chcemy dodać kilka drzwi jednocześnie, przytrzymujemy na klawiaturze przycisk CTRL podczas nanoszenia drzwi na projekt.



Jak dodać przejście w ścianie?
Z głównego menu wybieramy ikonę „Okna i drzwi”, a następnie z paska narzędzi znajdującego się po prawej stronie wybieramy ikonę „Dodaj przejście w ścianie”. Nanosimy przejście na plan 2D i umieszczamy je klikając lewym przyciskiem myszy w wybranym miejscu.
Jeśli chcemy dodać kilka przejść jednocześnie, przytrzymujemy na klawiaturze przycisk CTRL podczas nanoszenia przejść na projekt.



Jak ustawić okno lub drzwi w ścianie?
Nanosimy okno lub drzwi na ścianę i klikamy myszką w wybranym miejscu.
Przed kliknięciem myszką, możemy kliknąć na klawiaturze przycisk C - okno/drzwi zostaną wtedy wycentrowane między sąsiednimi ścianami. Możemy wciskać przycisk C ponownie, aby wycentrować okno/drzwi między kolejną parą ścian.
Tak obsadzony element, możemy również zaznaczyć klikając na niego myszką, a następnie zmienić jego położenie używając do tego strzałek z menu „Widok” (po prawej stronie ekranu) lub funkcji „położenie okna” z paska narzędzi znajdującego się po prawej stronie.
Jak dodać pokrycie dachowe?
Z głównego menu wybieramy ikonę „Dachy”, a następnie z paska narzędzi znajdującego się po prawej stronie wybieramy ikonę „Warstwy poszycia dachu”.
W otwartym oknie klikamy ikonę „+ Dodaj warstwę w tym miejscu”, a następnie wybieramy produkt. Wybór produktu powoduje dodanie warstwy na schemacie.
Po dodaniu wybranych warstw klikamy przycisk „zatwierdź” w prawym, górnym rogu ekranu.




ZATWIERDŹ
Jak dodać elewację?
Z głównego menu wybieramy ikonę „Poszycie ścian, sufitów, podłóg i dachu”, a następnie z paska narzędzi znajdującego się po prawej stronie wybieramy ikonę „Zewnętrzne poszycie ścian”.
W otwartym oknie klikamy ikonę „+ Dodaj warstwę w tym miejscu”, a następnie wybieramy produkt. Wybór produktu powoduje dodanie warstwy na schemacie.
Po dodaniu wybranych warstw klikamy przycisk „zatwierdź” w prawym, górnym rogu ekranu.




ZATWIERDŹ
Jak dodać panele podłogowe?
Z głównego menu wybieramy ikonę „Poszycie ścian, sufitów, podłóg i dachu”. Zaznaczamy interesujące nas pomieszczenie, a następnie z paska narzędzi znajdującego się po prawej stronie wybieramy ikonę „Warstwy poszycia podłogi”. W oknie, które się otworzy klikamy ikonę „+ Dodaj warstwę w tym miejscu”, a następnie wybieramy produkt. Wybór produktu powoduje dodanie warstwy na schemacie.
Po dodaniu wybranych warstw klikamy przycisk „zatwierdź” w prawym, górnym rogu ekranu.


WYBIERMY POMIESZCZENIE



ZATWIERDŹ
Jak dodać płytki na ścianę?
Z głównego menu wybieramy ikonę „Poszycie ścian, sufitów, podłóg i dachu”. Zaznaczamy interesujące nas pomieszczenie, a następnie z paska narzędzi znajdującego się po prawej stronie wybieramy ikonę „Wewnętrzne poszycie ścian”. W oknie, które się otworzy klikamy ikonę „+ Dodaj warstwę w tym miejscu”, a następnie wybieramy produkt. Wybór produktu powoduje dodanie warstwy na schemacie.
Po dodaniu wybranych warstw klikamy przycisk „zatwierdź” w prawym, górnym rogu ekranu.


WYBIERMY POMIESZCZENIE



ZATWIERDŹ
Jak dodać elementy ozdobne na elewacji?
Z głównego menu wybieramy ikonę „Poszycie ścian, sufitów, podłóg i dachu”, a następnie z paska narzędzi znajdującego się po prawej stronie wybieramy ikonę „Warstwy na wybranej części ściany”. Klikamy na jeden z zielonych pasków, które pojawiły się na planie 2D. Każdy z nich odpowiada jednej stronie ściany, przy której są umiejscowione warstwy elewacji.
Perspektywa przełączy się na widok frontowy ściany. Po prawej stronie, w pasku narzędzi klikamy ikonę „Dodaj motyw”, a następnie wybieramy „+ Dodaj warstwę w tym miejscu” i wybieramy produkt. Po wyborze produktu program poprosi nas o zaznaczenie na ścianie powierzchni z nowym motywem. Powierzchnia jest podświetlona na kolor różowy. Powierzchnię taką możesz przenosić przeciągając ją lewym przyciskiem myszy lub zmieniać jej rozmiar przeciągając jej krawędzie.
Tę funkcję można uruchomić tylko gdy ściana posiada już jakąś warstwę.



Jak dodać okno dachowe?
Z głównego menu wybieramy ikonę „Dachy”, a następnie z paska narzędzi znajdującego się po prawej stronie wybieramy ikonę „Dodaj okno dachowe”. Po wyborze produktu umieszczamy okno na planie 2D, klikając myszką w wybranym miejscu.



Jak dodać komin?
Z głównego menu wybieramy ikonę „Kominy”, a następnie z paska narzędzi znajdującego się po prawej stronie wybieramy ikonę „dodaj komin”. Po wyborze produktu nanieś go na plan 2D i postaw klikając lewym przyciskiem myszy.



Jak dodać podbitkę dachową?
Z głównego menu wybieramy ikonę „Dachy”, a następnie z paska narzędzi znajdującego się po prawej stronie wybieramy ikonę „Warstwy poszycia dachu”. W oknie, które nam się otworzy wybieramy znajdującą się po lewej stronie zakładkę „Warstwy od spodu”. Następnie kliknij ikonę „+ Dodaj warstwę w tym miejscu” i wybieramy produkt. Wybór produktu powoduje dodanie warstwy na schemacie.
Po dodaniu wybranych warstw klikamy przycisk „zatwierdź” w prawym, górnym rogu ekranu.




WARSTWY OD SPODU

DODAJEMY PODBITKĘ

ZATWIERDŹ
Jak położyć elewację drewnianą w pionie?
W funkcji „Warstwy ścian” dodajemy podbitkę jako warstwę.
Następnie, na liście warstw po lewej stronie, zaznaczamy podbitkę.
Powinno otworzyć się nam okienko konfiguracji warstwy. W polu „OBRÓĆ O 90°” zaznaczamy „TAK”.
Następnie zatwierdzamy nasz wybór, klikając „ZATWIERDŹ” w prawym, górnym rogu ekranu.




ZAZNACZAMY WATSTWĘ

OBRÓĆ O 90° -> TAK

ZATWIERDŹ




ZAZNACZAMY WATSTWĘ

OBRÓĆ O 90° -> TAK

ZATWIERDŹ
Jak pomalować elewację drewnianą impregnatem?
W funkcji „Warstwy ścian” dodajemy elewację drewnianą (np. podbitkę) jako warstwę.
Następnie ponownie klikamy przycisk „+ Dodaj warstwę w tym miejscu” i wybieramy impregnat.
Zatwierdzamy nasz wybór, klikając „ZATWIERDŹ” w prawym, górnym rogu ekranu.
Dodanie impregnatu na warstwie innej niż drewniana nie powoduje pomalowania jej w widoku 3D. Będzie natomiast widoczna w zestawieniu kosztów.
Jak pomalować drewniane elementy zewnętrzne?
Aby wszystkie drewniane elementy na zewnątrz takie jak: murłaty, deski okapowe, podbitki i elewacje otrzymały jeden kolor przejdź do panelu warstw dachu, wybierz opcję „Warstwy od spodu”, a następnie dodaj warstwę „Impregnat” lub „Farba do drewna”. Zatwierdź swój wybór przyciskiem „Zatwierdź” w prawym, górnym rogu ekranu.




WARSTWY OD SPODU

DODAJEMY IMPREGNAT
LUB FARBĘ DO DREWNA

ZATWIERDŹ
Korzystanie z interfejsu i funkcji wspólnych
Jak zmienić widok parteru na widok piętra?
Widok poziomu zmieniamy poprzez użycie przycisku „Poziomy”. Przycisk ten znajduje się w lewym, dolnym rogu ekranu. W menu poziomów wybieramy interesujący nas poziom.



Jak cofnąć wykonaną czynność?
Z górnego menu wybieramy ikonę „Cofnij”. Po najechaniu na ikonę można sprawdzić jaki krok dokładnie zostanie cofnięty.
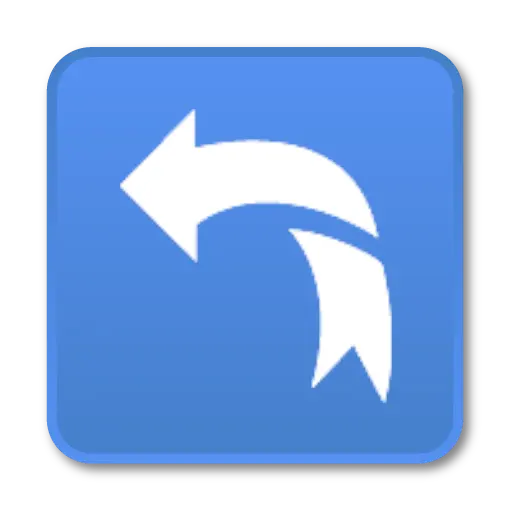
Jak nanosić wymiary na projekt?
Aby włączyć wymiarowanie, z panelu „Widok” po prawej stronie ekranu, wybieramy przycisk „Wymiary”. Na planie 2D powinny pojawić się wymiary.
Aby dodać nowy wymiar używamy znajdującego się w prawym, górnym rogu ekranu przycisku „dodaj nowy wymiar”. Następnie zaznaczamy dwa obiekty, między którymi chcemy zmierzyć odległość. Jeśli obiekty te zostaną w przyszłości przesunięte, wymiary zostaną automatycznie zaktualizowane.
Każde piętro posiada swoje własne wymiary.
Aby usunąć lub zmienić już dodany wymiar, klikamy na niego prawym przyciskiem myszy.



Jak zmienić widok?
W panelu „Widok” możemy korzystać z ikon „Widok od frontu”, „Widok z lewej”, „Widok z prawej”, „Widok z góry”. Domyślnym oraz właściwym widokiem dla większości czynności w programie jest widok z góry.





Jak usunąć obiekt z projektu?
Aby usunąć obiekt zaznaczamy go myszką, a następnie ze znajdującej się po prawej stronie sekcji „narzędzia”, wybieramy ikonę „usuń” lub wciskamy przycisk DELETE na klawiaturze. Po potwierdzeniu obiekt powinien zniknąć automatycznie. Obiekt chwilowo może pozostać na planie 2D do momentu zsynchronizowania serwera z przeglądarką. Obiekt w tym czasie jest już nieaktywny.
ZAZNACZ OBIEKT



OK
Jak obrócić obiekt na projekcie?
Aby obrócić obiekt zaznaczamy go myszką, a następnie ze znajdującej się po prawej stronie sekcji „narzędzia”, wybieramy ikonę „obróć” lub wciskamy przycisk R na klawiaturze.
ZAZNACZ OBIEKT


Ogólne porady dotyczące pracy w przeglądarce internetowej
Czy można odświeżać okno przeglądarki w trakcie pracy?
W trakcie pracy z programem można odświeżać okno przeglądarki. Jest to nawet zalecane w sytuacji spowolnienia lub zatrzymania pracy aplikacji.
Czy mogę zamknąć okno przeglądarki w trakcie pracy?
Przed zamknięciem okna zaleca się zapisanie projektu. Istnieje ryzyko, iż po ponownym otwarciu projekt nie wczyta się ponownie.
W jakim powiększeniu przeglądarki zaleca się pracę?
W celu poprawnego działania programu należy mieć ustawiony rozmiar obrazu przeglądarki na 100% - domyślny poziom powiększenia.
Rozwiązywanie problemów
Co zrobić gdy warstwy poszycia rozkładają się niepoprawnie?
W przypadku kiedy warstwy poszycia rozłożyły się niepoprawnie, należy ponownie wejść w konfigurację warstw i kliknąć znajdujący się w prawym, górnym rogu przycisk „zatwierdź”. Warswty zostaną wtedy rozłożone ponownie.




ZATWIERDŹ
Co zrobić gdy pomieszczenia ułożone są niepoprawnie?
Aplikacja automatycznie rozpoznaje pomieszczenia na podstawie rysowanych przez użytkownika ścian. Błędne rozpoznanie pomieszczeń wynika najczęściej z niepoprawnego narysowania ścian. Należy sprawdzić czy sąsiadujęce ściany na pewno są ze sobą połączone. W przypadku wątpliwości możemy usunąć ścianę i dodać ją ponownie.
Co zrobić gdy w moim pomieszczeniu jest zbyt jasno?
W widoku 3D możemy regulować dwa źródła światła.
Po pierwsze sprawdź czy dodatkowe oświetlenie w twoim pomieszczeniu nie zostało włączone za pomocą przycisku CTRL (patrz punkt: Jak włączyć światło w pomieszczeniu w widoku 3D?). Jeśli tak, możesz je wyłączyć.
Po drugie, możesz regulować jasność światła zewnętrznego. W tym celu w menu po lewej stronie znajdź opcję „oświetlenie” (jeśli nie widzisz menu po lewej stronie, wciśnij przycisk ESC na klawiaturze). Znajdziesz tam suwak, którym możesz regulować intensywnośc oświetlenia zewnętrznego.
Kliknij poniższy przycisk i sprawdź jakie to proste!